The Basics of Bubble
Bubble.io is a code-free online web tool that is used to make many kinds of web applications. It is very versatile and can be used for anything ranging from social media sites, online marketplaces, landing pages, etc. This tutorial will explain the basics of using the interface and also show how to make a few simple web apps.
The following subsections will describe how to get started with Bubble and some of its most basic features that you will inevitably use while making your apps.
Creating a New App
To start making apps with Bubble, you must first create an account. After that is done, navigating to the home screen will show a label that says “My apps” along with a blue button which says “New app”:
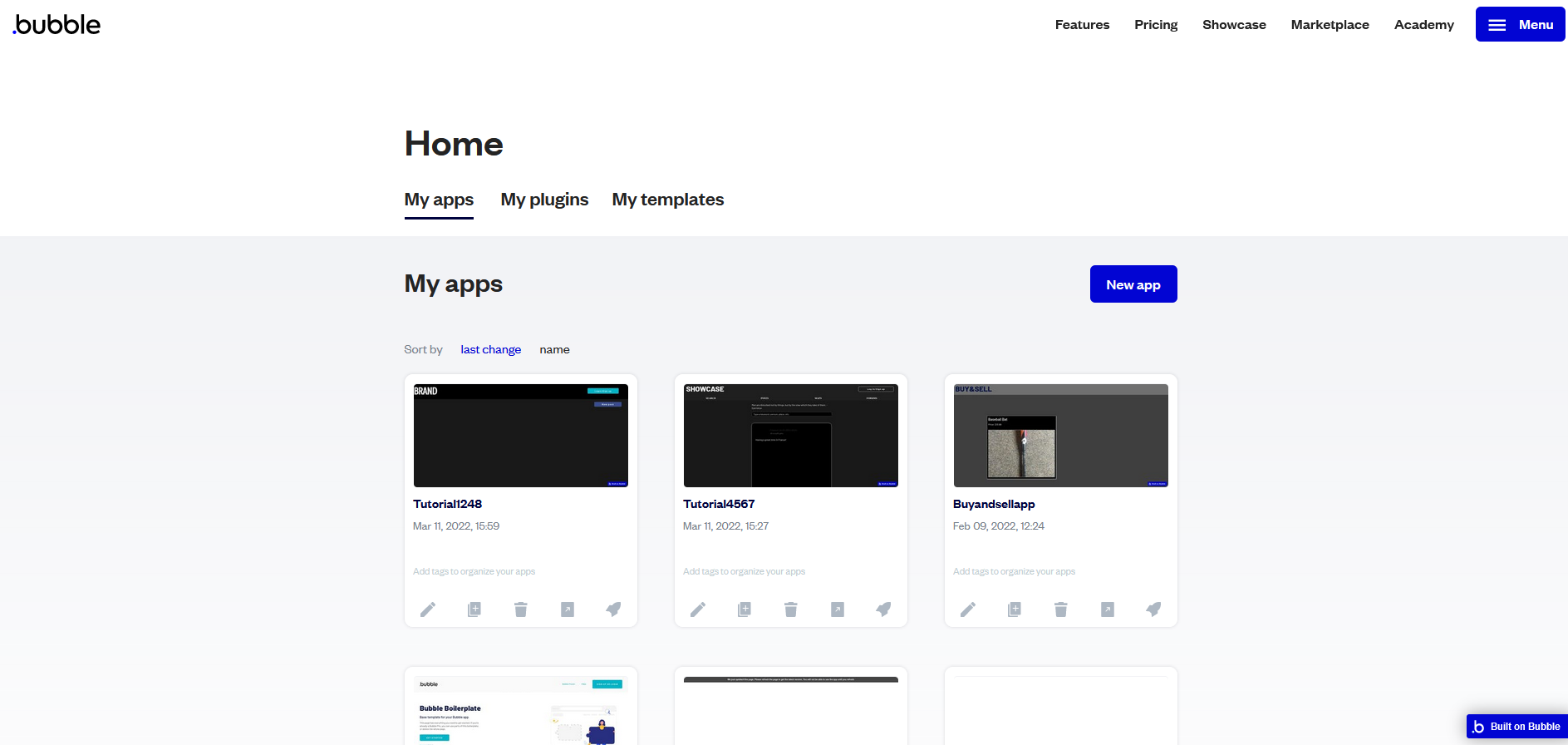
After clicking the blue button, a popup will appear that will allow you to give your app a name, specify the type of app you want to build, etc. Please note that your app’s name must be unique from all other app names create on Bubble (not just your own apps):
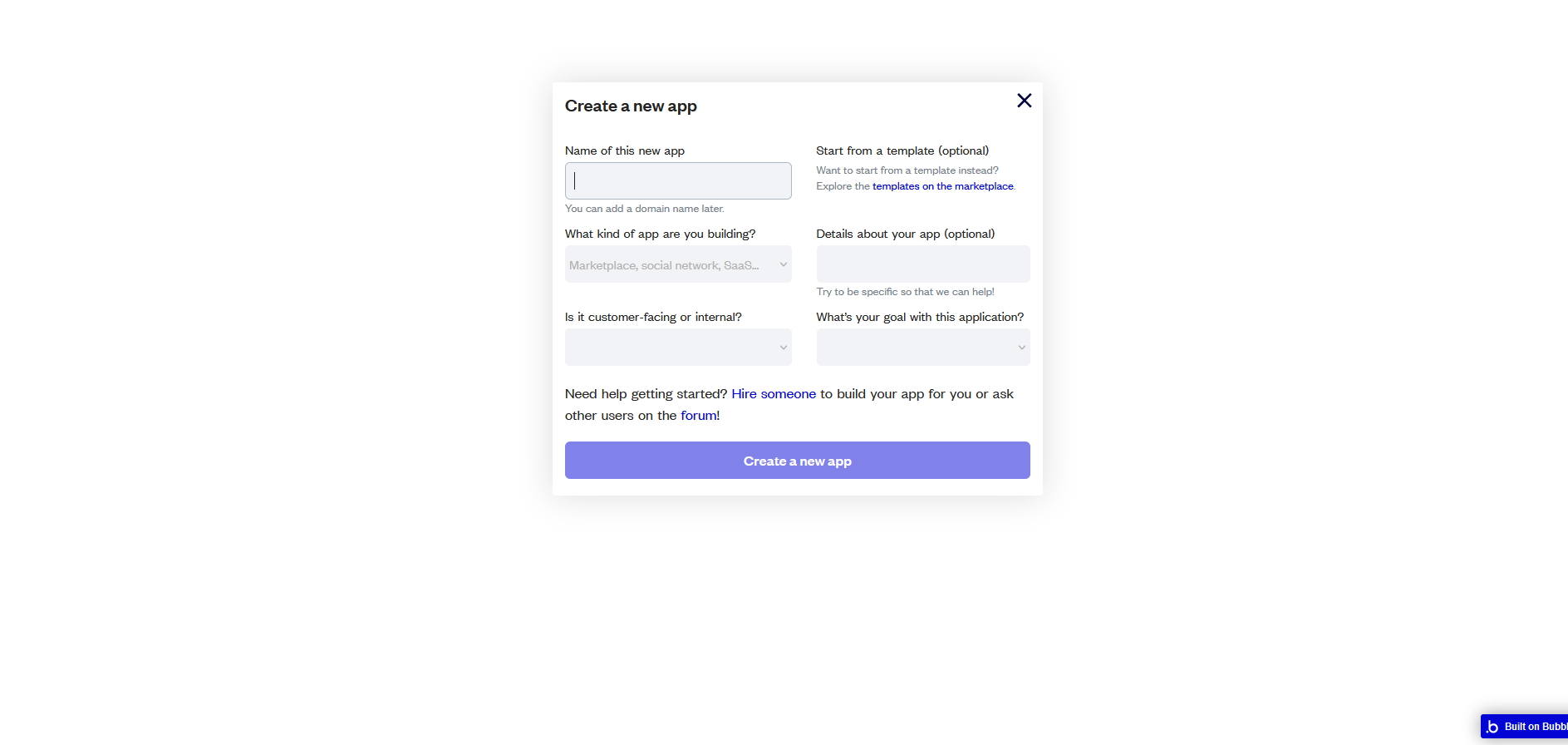
Press the blue button to be taken to the Bubble editor. You will see a popup on the left side of the screen called “New application assistant.” By clicking “Let’s get started,” you will be able to change the icon and title that displays in your app’s tab when it is running, along with a few other features.
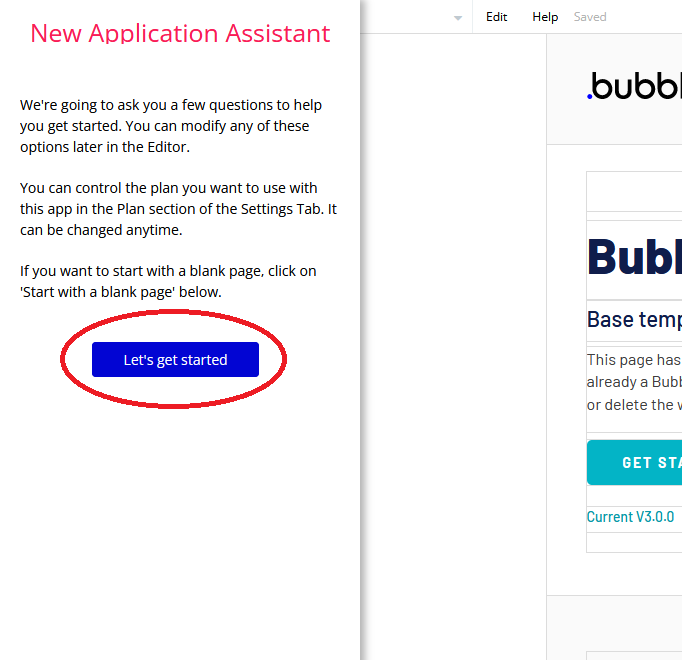
It is useful to keep in mind that you can always hover your cursor over anything in Bubble to get access to its reference page, where you can learn all about what it does.
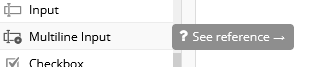
The Design Tab
You should now see the Bubble editor’s Design tab. You can access this tab anytime by clicking on the small box on the left side of the screen that says “Design” on it. This is where you will decide how your app will look to its users. You will be able to drag and drop elements into the viewing area on the right side of the screen. You will also be able to resize, rotate and reposition those elements to your liking. Right now there is a default webpage showing in this viewing space, but that can easily be cleared by drag-selecting everything and pressing the “delete” button on your keyboard.
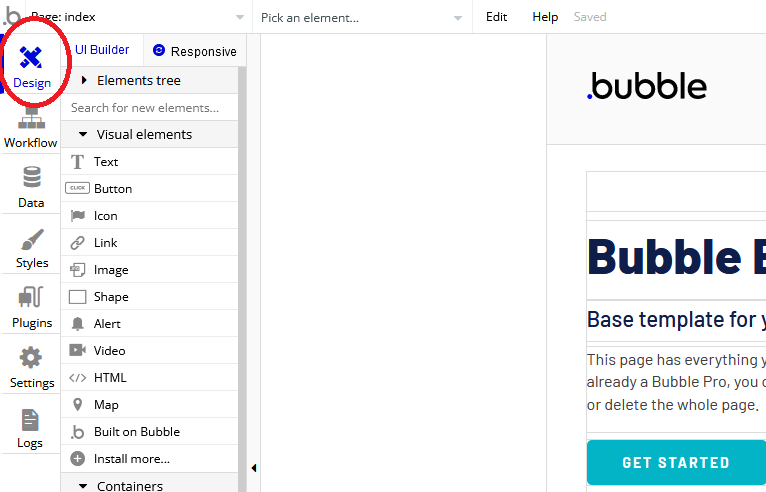
The UI builder on the left allows you to add new elements to the page by dragging and dropping (or clicking and then dragging on the white space).You may notice several useful features under the “visual elements” dropdown:
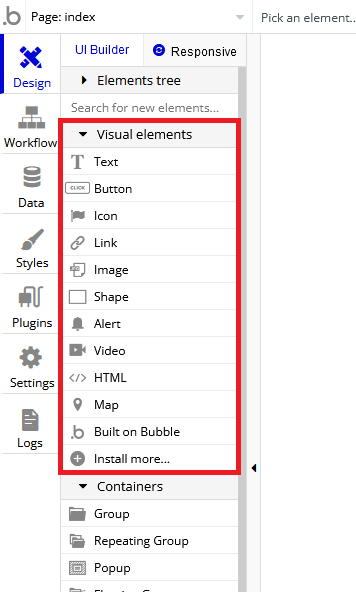
Here is a brief explanation of each:
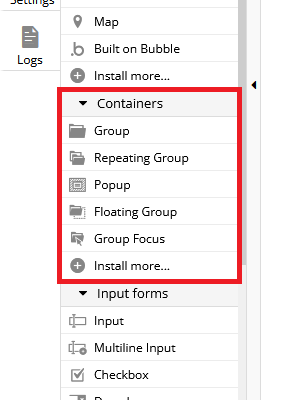
Here is what each container does:
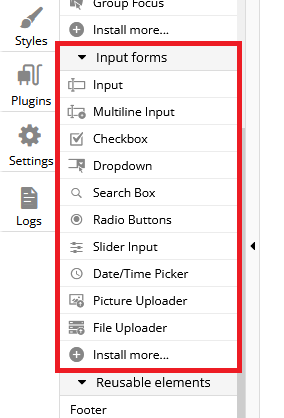
Here is what each input element does:
The Workflow Tab
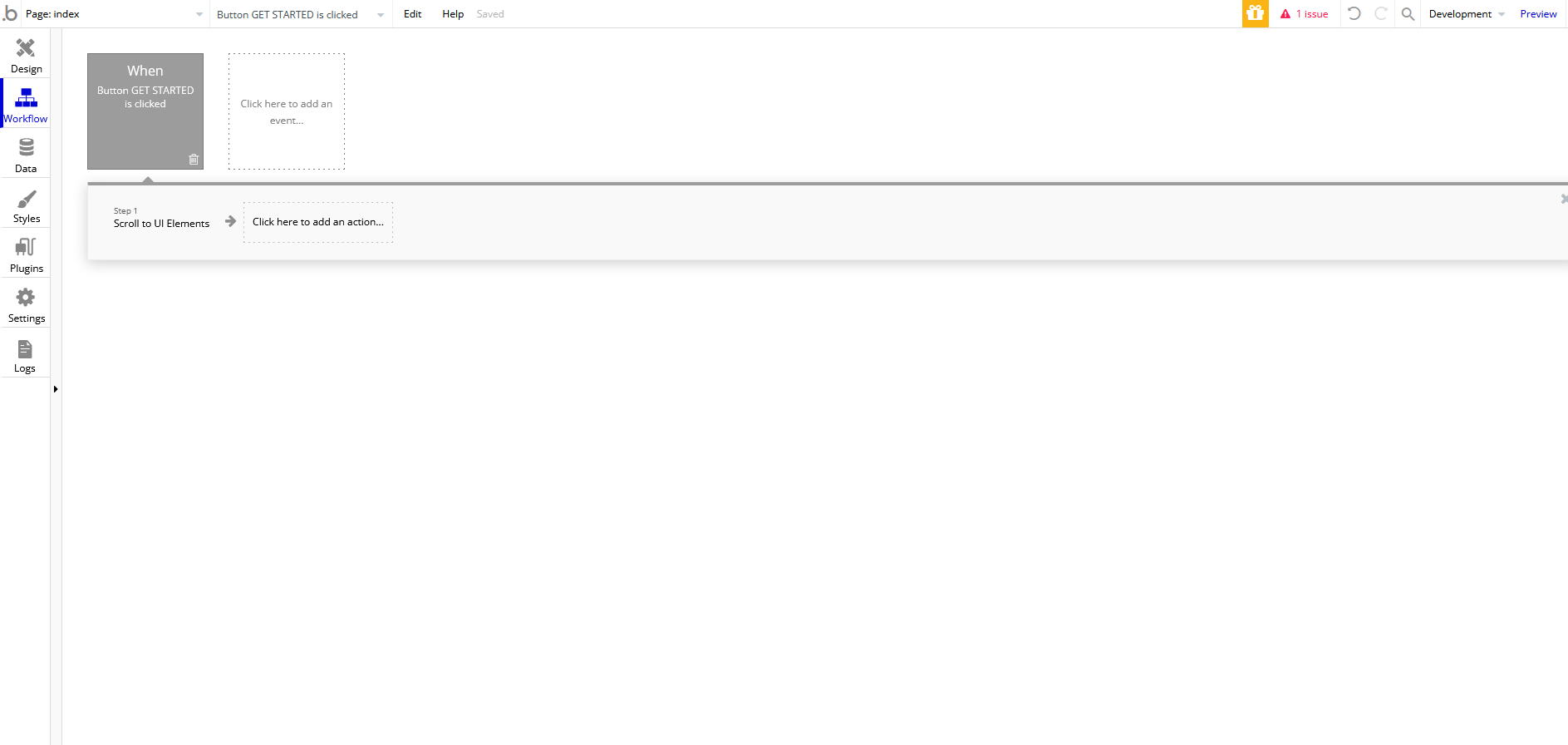
The purpose of this tab is to add functionality to the elements you created in the design tab. For example, the event that occurs as a result of pressing a button would be specified here. The triggers/actions that can occur in a given workflow are too numerous to list in this tutorial, so it is best just to learn them as you need them. We will briefly talk about the basic interface.
Clicking on the event block lets you specify which event will trigger the action. It could be a page loading, a button being clicked, a popup opening, etc. Once an event is picked, a action section will appear, allowing you to choose what happens when this event occurs.
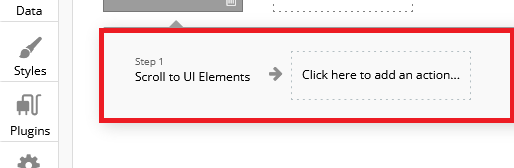
Using the options presented in the actions tab is mostly self-explanatory, but can quickly become complicated in the later stages of building your app. The best way to get comfortable using it is through examples, which are available in the later sections of this tutorial.
The Data Tab
As you use Bubble, you will start to see references to database terminology:
There are several tabs within the data tab, each dedicated to dealing with different parts of your app’s data. Each will be described below.
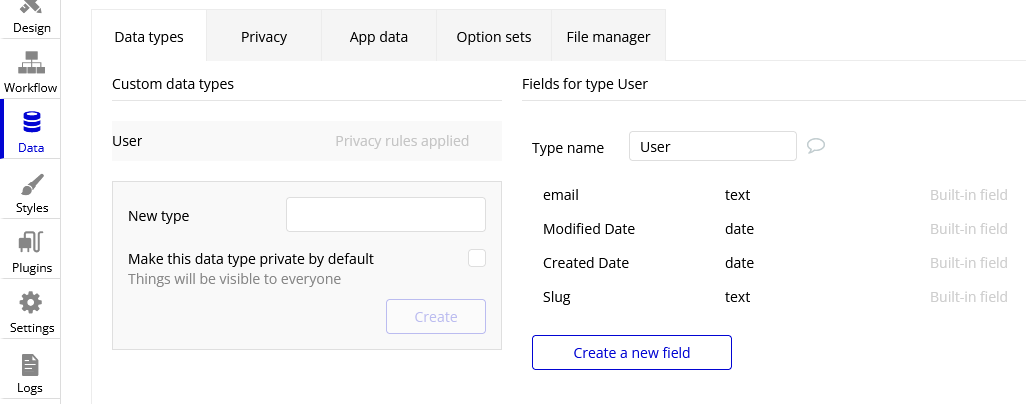
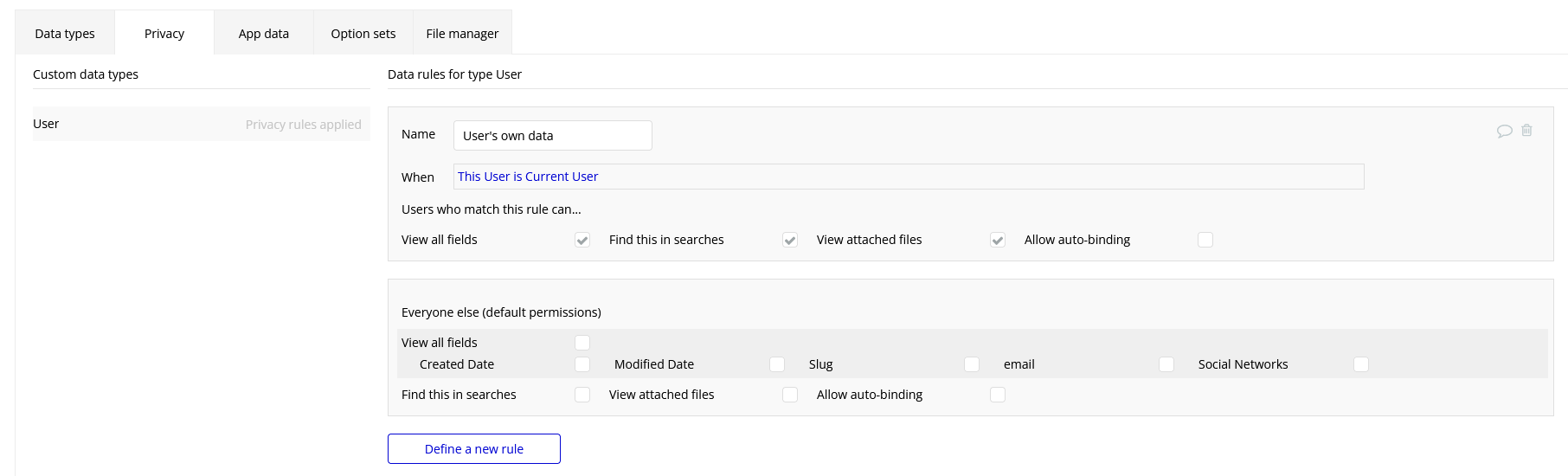
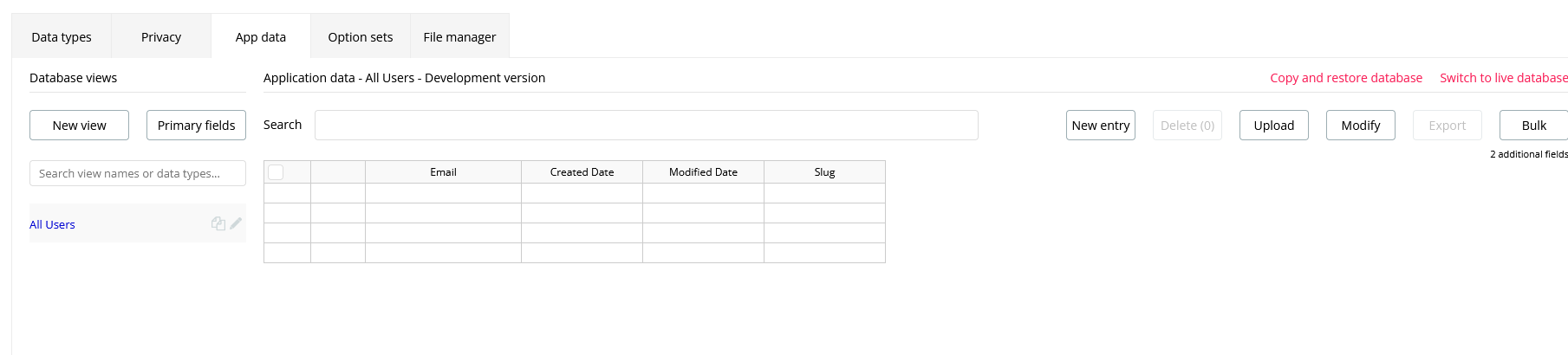
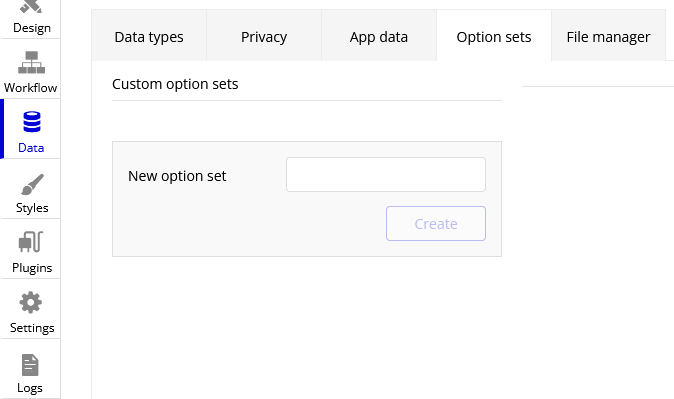

The Styles Tab
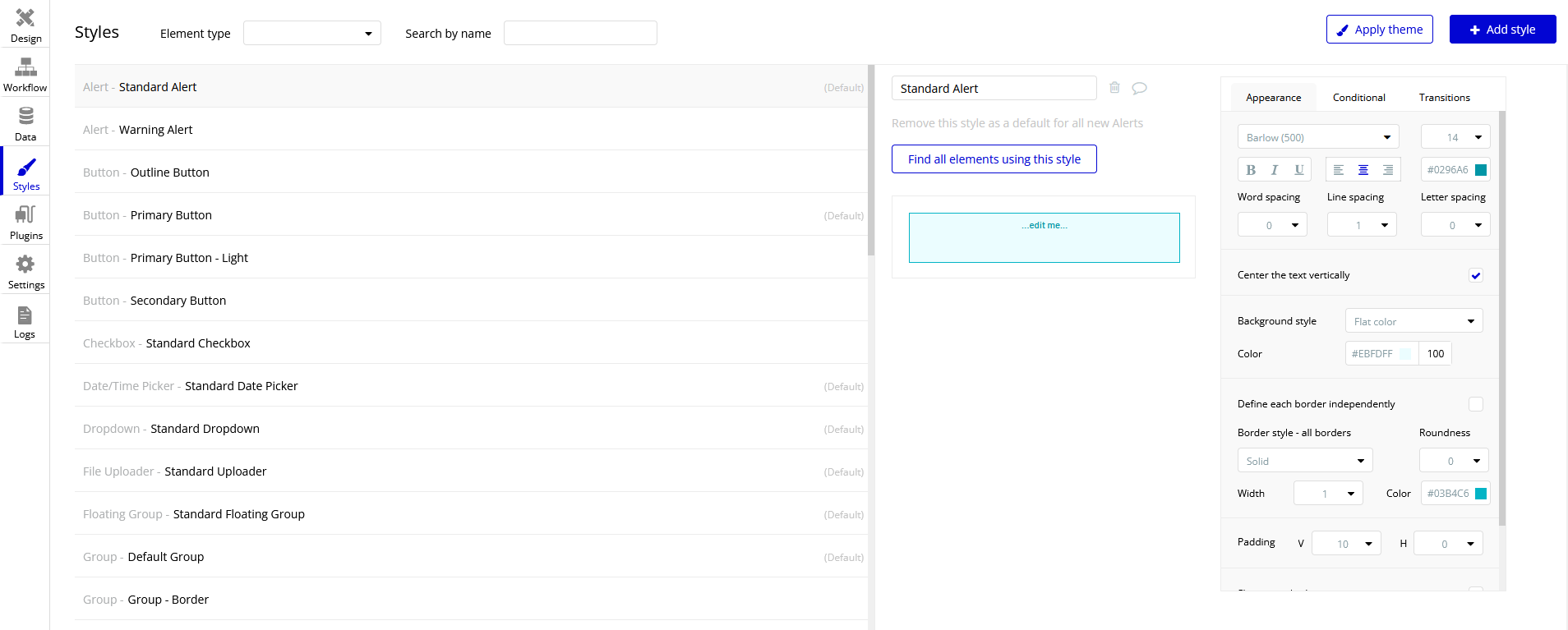
This tab opens automatically whenever you try to edit the style of one of the elements in the design tab. It allows you to change the appearance of the element by altering fonts, colors, shapes, etc.
The Plugins Tab
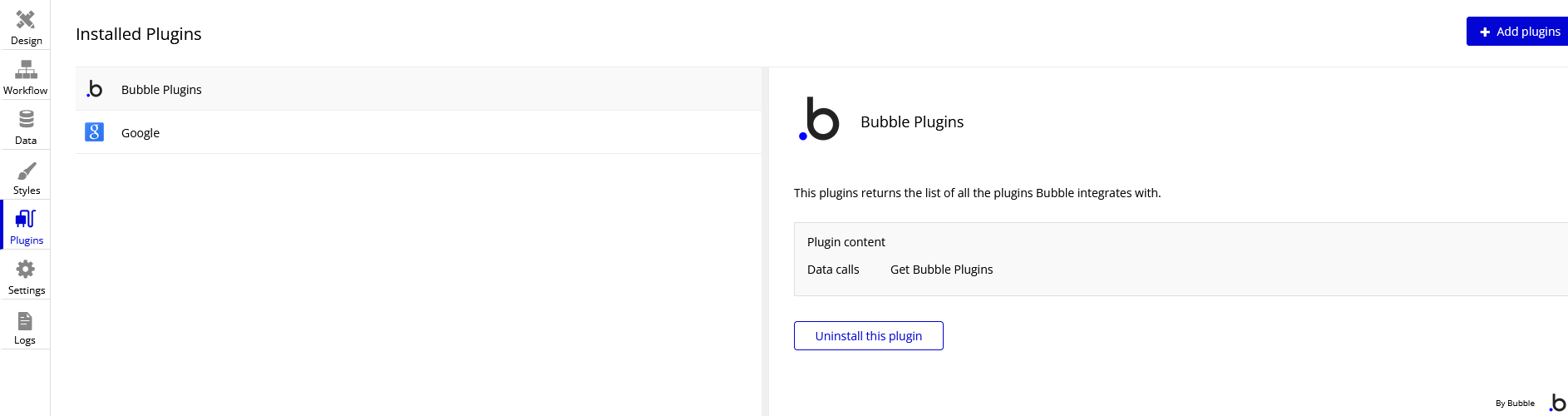
Bubble has a vast library of plugins for integrating third-party services into your app. Some of the most popular plugins allow you to integrate Facebook, Google, Amazon, PayPal, etc. directly into your app. Pretty much any app that you could ever want to make will require a plugin.